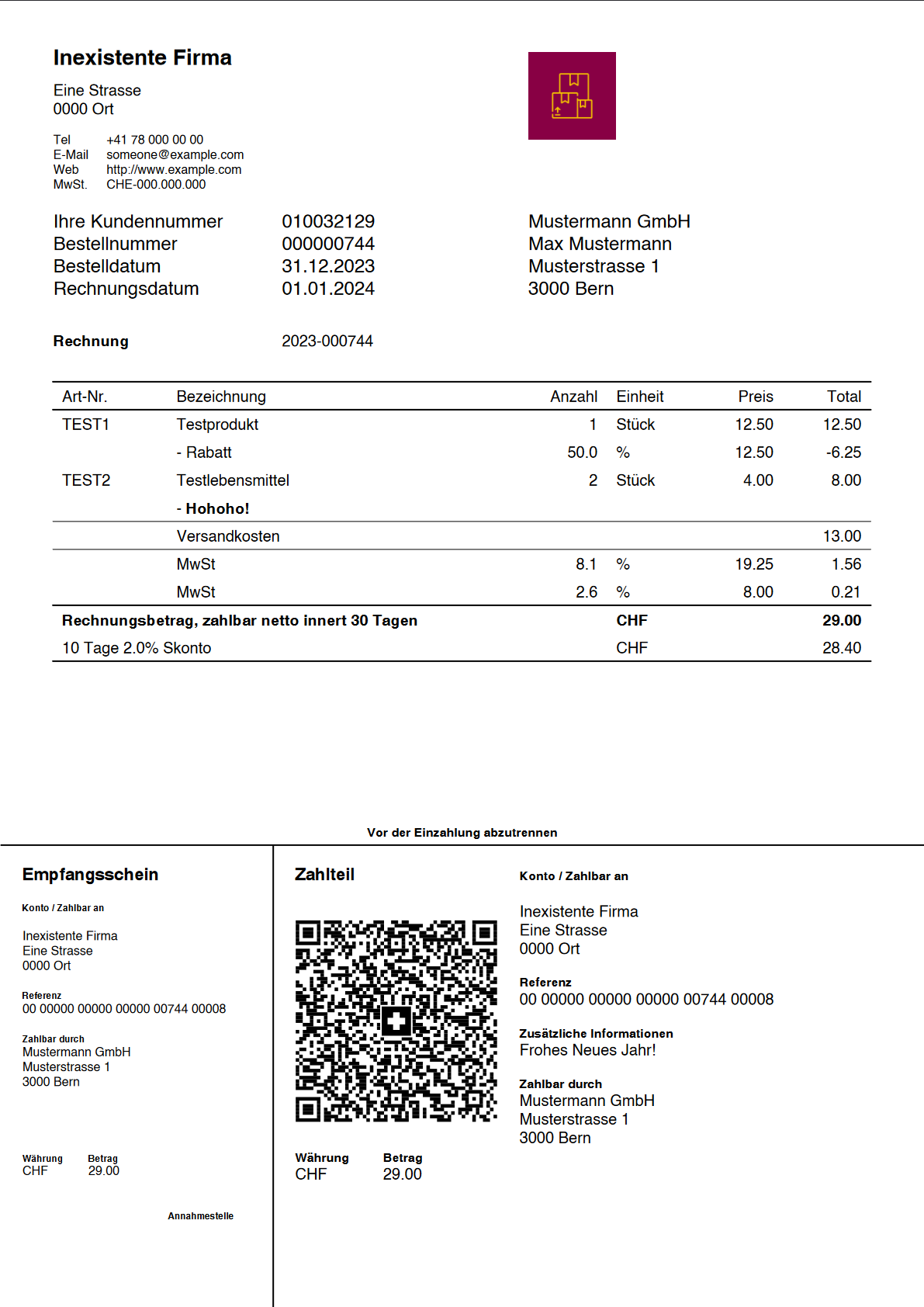Bestellung & Rechnung
Mit dem KMUHelper können Sie Bestellungen erfassen und die dazugehörige Rechnung sowie einen Lieferschein drucken. Die Rechnung besteht aus einer Liste von Produktposten sowie allfällige Kosten und die Mehrwersteuer. Dazu kommt natürlich die Adresse des Kunden und ein paar Informationen über die Rechnung und den Zahlungsempfänger und selbstverständlich die QR-Rechnung. Im Lieferschein werden die Rechnung, Kosten und Preise weggelassen.
Beispielrechnung: (Anklicken, um als PDF herunterzuladen)
Bestellung erstellen
Als erstes müssen Sie die Erstellseite für Bestellungen (/admin/kmuhelper/order/add) öffnen. Diese ist via
Admin-Bereich -> Bestellungen -> Hinzufügen erreichbar.
Dort können Sie als erstes den Zahlungsempfänger und Ansprechpartner der Bestellung auswählen. Anschliessend können Sie Einstellungen zur Lieferung und Bezahlung vornehmen.
Als nächstes können Sie einen Kunden auswählen. Klicken Sie dazu in das Feld und wählen Sie einen Kunden aus oder beginnen Sie zu tippen, um die Kunden zu durchsuchen. Wenn ein Kunde ausgewählt wird, werden beim ersten Speichern automatisch die Adressen des Kunden in die Bestellung kopiert. Falls Sie keinen Kunden auswählen, können Sie nach dem ersten Speichern die Adressen manuell eingeben.
Das Feld “Kundennotiz” dient dazu, Kundenwünsche zu notieren. (Bei Import von WooCommerce ist dieses Feld nicht bearbeitbar.)
Weiter unten können Sie Bestellungsposten (Produkte) sowie Bestellungskosten (Gebühren/Kosten) hinzufügen.
Wenn Sie alle Daten ausgefüllt haben, können Sie unten oder oben auf der Seite auf Sichern und weiter bearbeiten
klicken.
Nach dem ersten Speichern sehen Sie neue, zuvor nicht ersichtliche Optionen. Dies beinhaltet zum Beispiel das Datum und
der Status der Bestellung sowie Rechnungsadresse und Lieferadresse der Bestellung. Auch sehen Sie nun berechnete Summen
und die Optionen, die Bestellung als versendet und bezahlt zu markieren.
Hinweis: Die Summen werden immer nur beim Speichern aktualisiert!
Hinweis: Das Feld Status hat keine Funktion und dient nur zu Übersichtszwecken.
Sehen Sie auch “Was passiert, wenn ich eine Bestellung als bezahlt/versendet markiere?”
PDF generieren
Nachdem Sie alles gespeichert haben sind sie bereit, eine Rechnung zu drucken. Dazu können Sie oben rechts auf der Seite
im Dropdown PDF generieren auf Rechnung => Druck klicken und das PDF-Dokument ausdrucken.
Beachten Sie dabei, dass per Papier versendete QR-Rechnungen auf ein perforiertes Papier gedruckt werden müssen und dass Sie möglicherweise die Druckgrösse auf 100% einstellen müssen, falls dies nicht Standard ist. Passen Sie bei mehrseitigen Rechnungen auch auf, dass Sie nur die letzte Seite auf perforiertes Papier drucken und dass deren Rückseite leer bleiben muss!
Oben rechts können Sie auch eine digitale Rechnung, einen Lieferschein oder ein benutzerdefiniertes PDF erstellen.
E-Mails
Sofern in den Einstellungen aktiviert, befindet sich oben rechts auf der Seite auch ein Dropdown Menu für E-Mails. Dort kann automatisch eine E-Mail mit dem PDF als Anhang generiert werden.