Einrichtung
Rufen Sie als erstes folgende Seite auf: /kmuhelper/
Sie sollten folgende Ansicht erhalten:
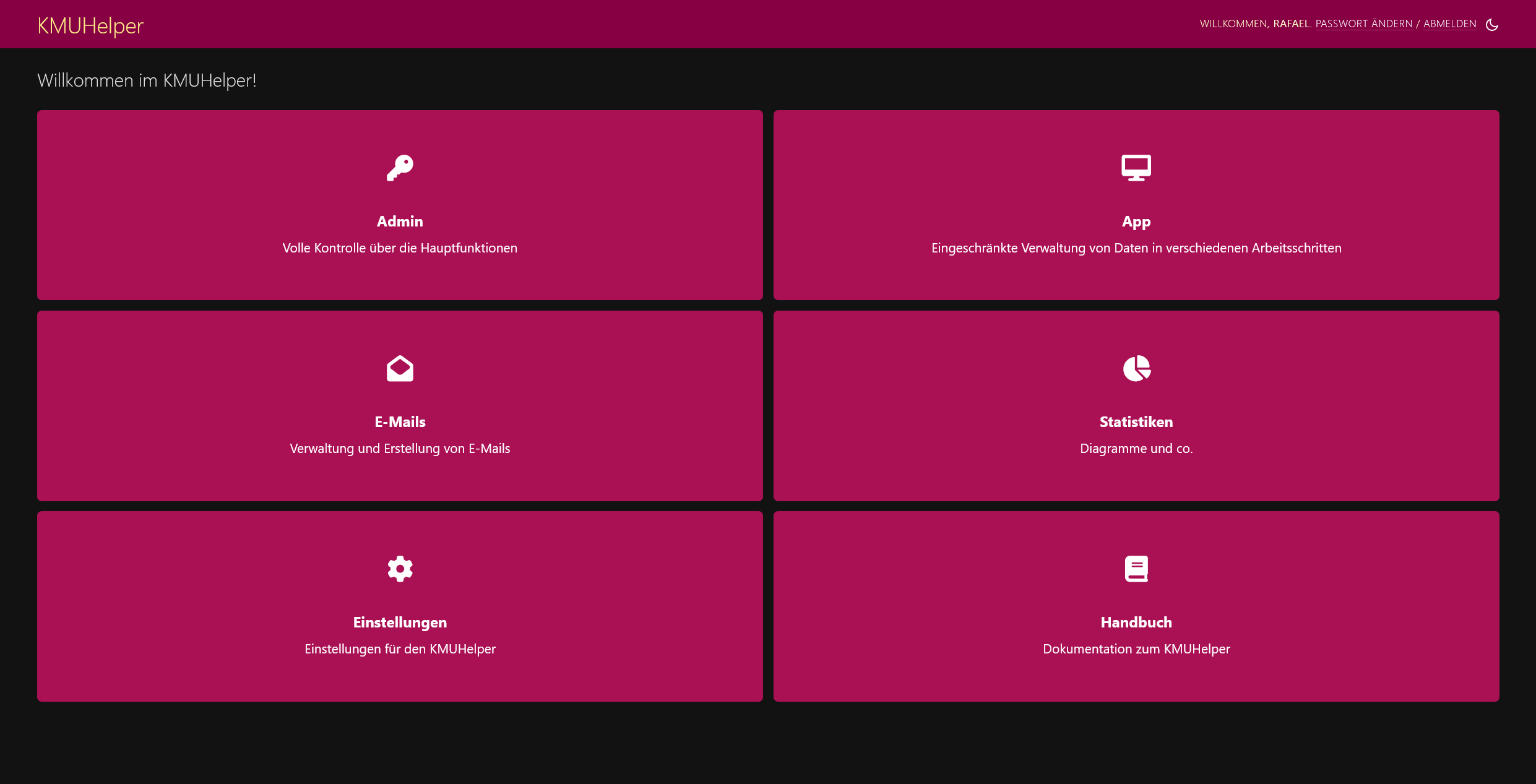
Wenn Sie dann auf Admin klicken, sollten Sie auf folgende Seite gelangen:
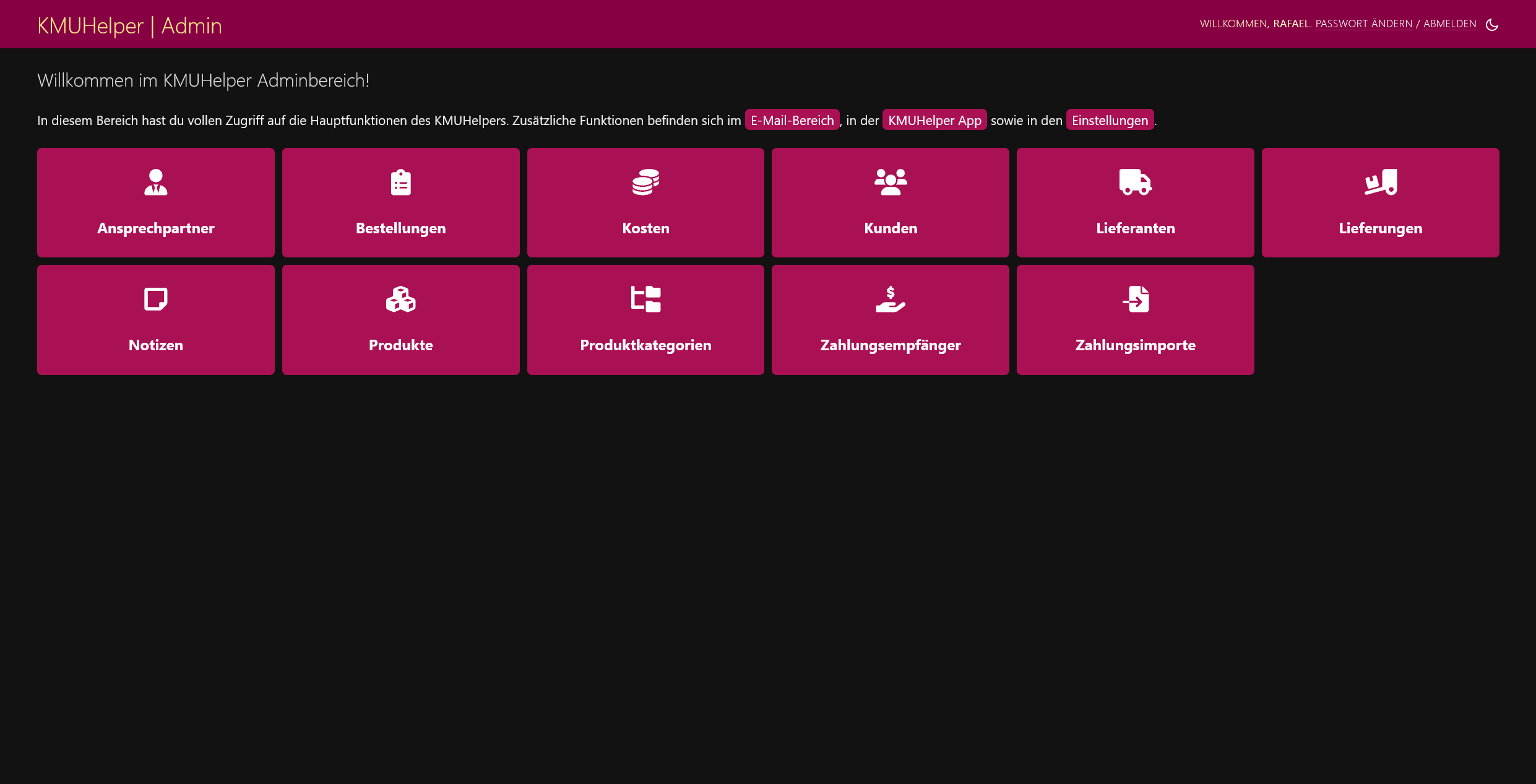
Falls dies nicht der Fall ist, stimmt irgendetwas nicht und Sie sollten überprüfen, ob die Installation korrekt ausgeführt wurde.
Zahlungsempfänger
Klicken Sie im Adminbereich auf Zahlungsempfänger und danach auf Zahlungsempfänger hinzufügen.
Füllen Sie alle Felder realitätsgetreu aus und klicken Sie auf Sichern.
Unterstützt werden sowohl normale IBAN als auch QR-IBAN. Für die Darstellung auf Rechnungen stehen verschiedene Anzeigemodi zur Auswahl: “Geschäftlich (Bestellungen)”, “Geschäftlich (Dienstleistungen)”, “Verein” und “Privat”. Je nach Modus werden auf der Rechnung andere Felder angezeigt.
Es kann auch ein Logo festgelegt werden, welches auf die Rechnungen gedruckt wird. (Leider können im KMUHelper direkt keine Bilder hochgeladen werden, deshalb muss auf ein extern gespeichertes Bild verwiesen werden.)
Hinweis: Ohne Zahlungsempfänger können keine Bestellungen erstellt werden!
Ansprechpartner
Jeder Bestellung wird ein Ansprechpartner zugeordnet, welcher ebenfalls auf Rechnungen ersichtlich ist.
Klicken Sie im Adminbereich auf Ansprechpartner und danach auf Ansprechpartner hinzufügen. Füllen Sie alle Felder
realitätsgetreu aus und klicken Sie auf Sichern.
Hinweis: Ohne Ansprechpartner können keine Bestellungen erstellt werden!
Einstellungen
Klicken Sie auf der Startseite auf Einstellungen, gelangen Sie auf eine Seite, auf welcher diverse Einstellungen
im KMUHelper vorgenommen werden können.
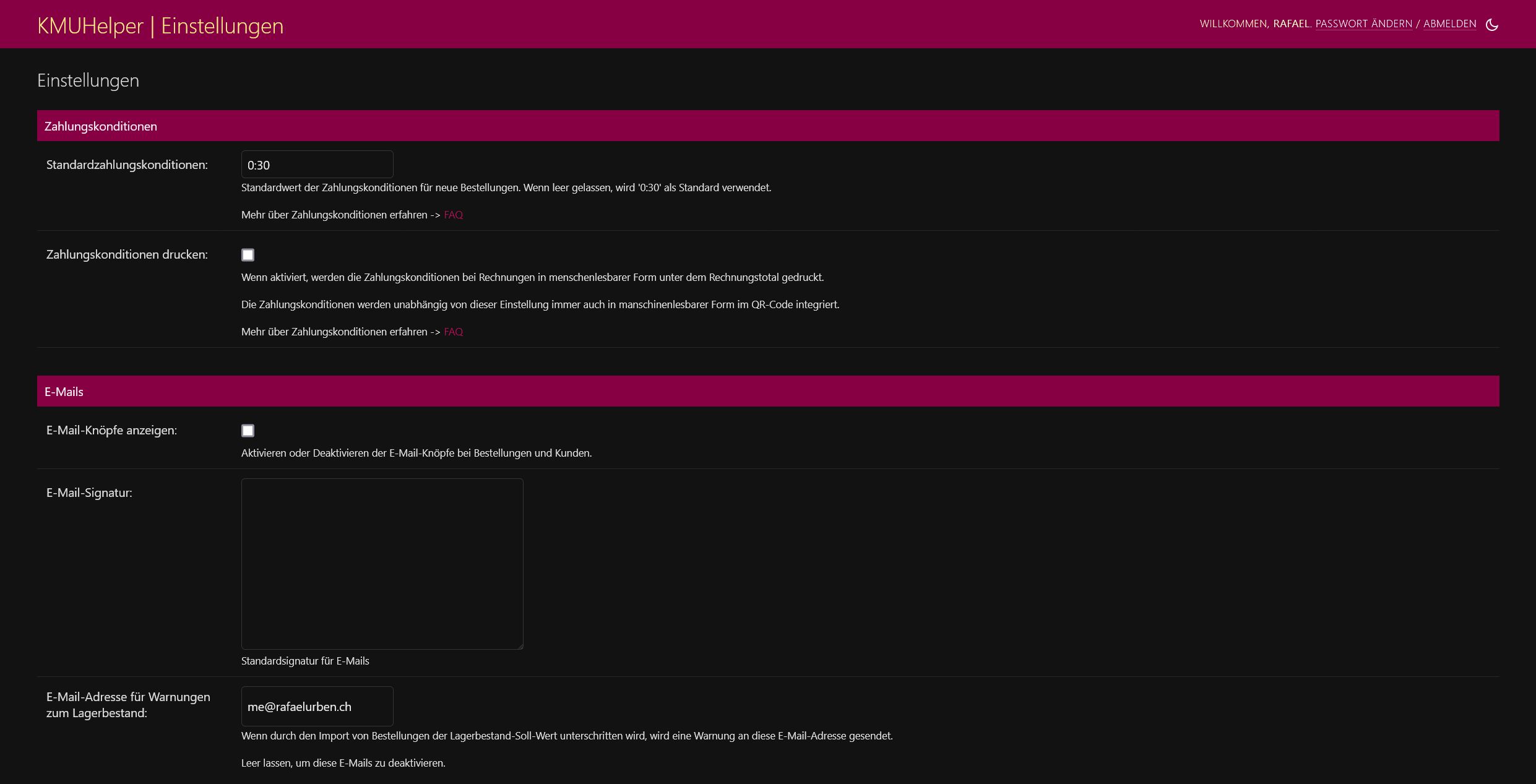
Integrationen
Falls Sie eine Wordpress-Seite mit WooCommerce besitzen, können Sie WooCommerce dem KMUHelper verbinden.
Fertig
Die grundlegende Einrichtung ist nun abgeschlossen.
Bevor Sie bereit sind, Rechnungen zu erstellen, müssen Sie jedoch zuerst noch Produkte und Kunden hinzufügen. Sie finden Anleitungen dazu auf der Startseite des Benutzerhandbuches.